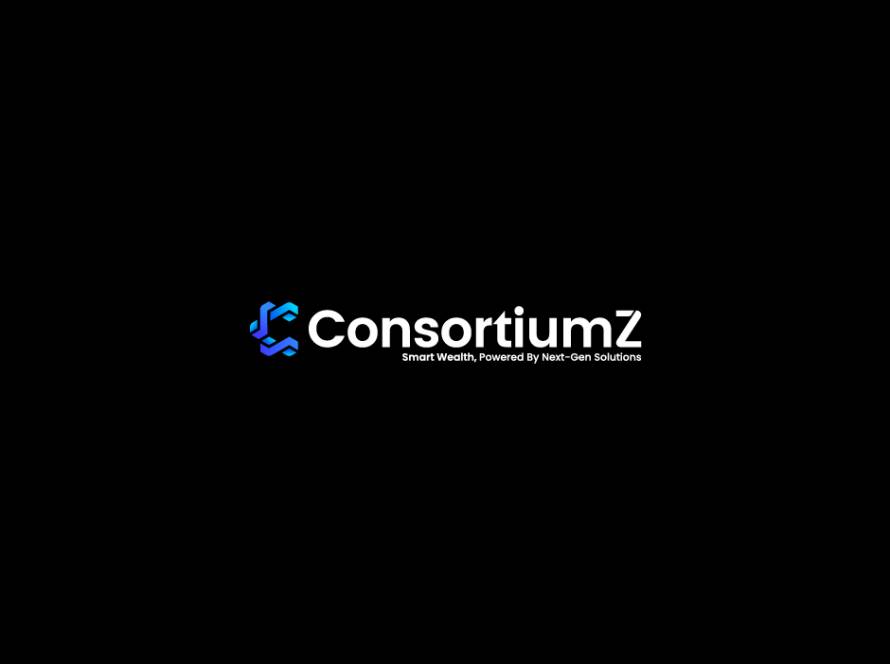Introduction
In the digital age, proficiency in using a computer’s command-line interface is becoming increasingly valuable. The Terminal, often referred to as the Command Prompt in Windows environments, serves as a powerful tool that allows users to interact with their operating system through text-based commands. For beginners, the prospect of navigating this interface can seem daunting; however, understanding the fundamentals opens up a wealth of possibilities ranging from file management to system configuration. This article aims to provide a comprehensive beginner’s guide to the Terminal and Command Prompt, covering essential commands, common practices, and practical tips to help new users become more comfortable and efficient in utilizing this vital aspect of modern computing. Whether you are a budding developer, an aspiring IT professional, or simply curious about exploring deeper functionalities of your operating system, this guide will serve as your starting point into the world of command-line usage.
Table of Contents
- Understanding the Terminal and Command Prompt Interface
- Navigating the File System Using Command Line Commands
- Commonly Used Command Line Commands and Their Functions
- Customizing Your Terminal or Command Prompt Experience
- File and Directory Management Through the Command Line
- Executing Programs and Scripts from the Command Line
- Using Command Line Utilities for System Monitoring
- Leveraging Built-in Help Features for Command Line Commands
- Redirecting Input and Output in the Terminal
- Understanding and Using Environment Variables
- Creating and Managing Shell Scripts for Automation
- Tips for Troubleshooting Common Command Line Issues
- Resources for Further Learning and Mastery of Terminal Skills
- Maintaining Security Best Practices in the Command Line Environment
- Exploring Advanced Command Line Features and Tools
- Q&A
- Insights and Conclusions
Understanding the Terminal and Command Prompt Interface
The Terminal and Command Prompt interface serves as the backbone for many operations you may perform on your computer, especially if you’re venturing into software development, data science, or systems administration, where understanding these interfaces becomes indispensable. At first glance, it may seem like a relic from a bygone era, but in reality, it’s a powerful tool that allows for a level of control and efficiency not always possible through graphical user interfaces. By typing commands, you can directly interact with your operating system, allowing you to navigate directories, manage files, and even perform complex programming tasks all with a few strokes of the keyboard. This is particularly valuable in the realm of artificial intelligence, where speed and precision in managing datasets can greatly influence model training and outcomes.
Beyond the immediate utility, mastering the Command Prompt can provide a window into the very workings of your system. For instance, it can be informative to run commands like top or htop on Unix systems to monitor system performance, shedding light on how AI models consume resources in real-time. Engaging with the command line transforms mundane tasks into opportunities for learning. Whether it’s scripting automated processes or exploring cloud platforms like AWS, having that command line fluency not only amplifies your productivity but equips you with insights into operational efficiencies that are pivotal in AI pipeline management. Moreover, many sectors are increasingly adopting automation practices, making the ability to manipulate system commands a competitive advantage. Think of it as learning to speak in the language of machines; the more fluent you become, the more you unlock your ability to create and innovate in an AI-driven world.
| Command | Description |
|---|---|
ls |
List files and directories in your current location |
cd |
Change the current directory |
mkdir |
Create a new directory |
rm |
Remove files or directories |
Navigating the File System Using Command Line Commands
When you first dip your toes into the command line, the vastness of the file system can feel overwhelming, much like stepping into an uncharted part of a labyrinth. However, mastering a few basic commands will empower you to navigate efficiently and confidently. Key commands like ls and cd are your trusty compass. Use ls to list the contents of a directory, giving you a quick snapshot of your surroundings. Combine it with options like -l for a detailed view or -a to include hidden files, revealing much about your digital ecosystem. Meanwhile, cd allows you to change directories, maneuvering swiftly through your project files or system folders. Picture it as the equivalent of jumping from one room of your digital house to another. This way, as you explore, you’ll find files, folders, and the oft-elusive README that might hold the keys to further understanding.
While these basic commands serve as your guiding stars, getting familiar with shortcuts and multi-command executions can dramatically enhance your efficiency. You can chain commands together using && to perform complex operations in a single line. For instance, executing mkdir NewFolder && cd NewFolder not only creates a new directory but also takes you right into it, saving time and clicks. Always remember that every file structure has a purpose, acting like a neural network where each folder serves as a distinct node. Practice by creating a simple table in your terminal with the touch command to make new files. Here’s a quick reference table for basic commands and their uses:
| Command | Description |
|---|---|
ls |
Lists files and directories in the current directory |
cd |
Changes the current directory |
mkdir |
Creates a new directory |
touch |
Creates an empty file or updates the timestamp of an existing file |
rm |
Removes files or directories |
Commonly Used Command Line Commands and Their Functions
When diving into the command line, it’s crucial to appreciate the power it wields. Despite the seemingly daunting interfaces compared to GUI, mastering a few core commands can significantly enhance your efficiency. Commands like ls, cd, and rm are essential for navigating your system. The ls command lists files and directories, acting as your digital map; cd changes your current directory, allowing exploration in specific areas; while rm deletes files with the efficiency of a swift AI algorithm, albeit with the crucial caveat that it’s irreversible. Utilizing these commands is like learning the basic syntax of a programming language—it sets the stage for more complex interactions.
Furthermore, understanding commands such as mkdir, cp, and grep can further amplify your command line prowess. The mkdir (make directory) command allows you to create structured project folders effortlessly, while cp (copy) empowers you to duplicate files without a sweat, akin to how we often duplicate datasets in machine learning for training purposes. On the other hand, grep stands out as an invaluable tool for searching through files, akin to how Oracle’s AI might sift through vast troves of data to extract insights. All these commands not only serve immediate practical purposes but highlight the legacy of computing as a canvas where innovation flourishes, reflected in today’s AI-first paradigms.
Customizing Your Terminal or Command Prompt Experience
When it comes to , the possibilities are as vast as the cosmos, and just as expansive as the advancements in artificial intelligence! The terminal is not just a text box; it’s your command center, where you can command your machine with the utmost precision. You can begin by changing the theme and fonts to something more appealing to your eyes. If you’re coding for hours on end, a comfortable font can be your best friend. Consider using tools like Oh My Zsh for a feature-rich experience on Unix-like systems, or the trusty Windows Terminal for a greater aesthetic on Windows. These tools allow you to manage themes, plugins, and integrations—tailoring your environment to match your workflow. Personalization isn’t just about aesthetics; it can increase productivity and reduce mental fatigue, which is superbly important in the high-stakes world of AI development where every second counts.
Incorporating aliases is another effective way to enhance your command-line experience. By creating shorthand commands for longer ones, you can reduce typing errors and speed up your workflow. For example, instead of typing out git status every time, a simple alias gs='git status' lets you check your repository status with just two keystrokes. Think of it as summarizing a data point in your algorithm—you want to convey meaningful information with minimal effort. As we move through the evolving landscape of AI, incorporating these shortcuts may seem trivial, yet this small change can lead to significant productivity gains. In the grand architecture of machine learning models, we should remember that attention to even the most minute details—much like customizing our terminals—can make the difference between a successful deployment and a complete crash. Here’s a glimpse at how big names in tech view command-line customization:
| Expert | Quote |
|---|---|
| Linus Torvalds | “Good code is its own best documentation.” |
| Bill Gates | “Your most unhappy customers are your greatest source of learning.” |
| Guido van Rossum | “Readability counts.” |
File and Directory Management Through the Command Line
Managing files and directories using the command line can initially seem daunting, but once you get the hang of it, you’ll find it to be a powerful tool that can significantly streamline your workflow. Instead of visually navigating through a graphical user interface, think of it as communicating with your computer in its native language. For example, basic commands such as ls to list files, cd to change directories, and mkdir to create new folders are fundamental building blocks. Imagine it like speaking to a highly intelligent but literal robot; it requires precise commands to perform tasks efficiently. Understanding this language enables both novices and tech enthusiasts to automate tasks, manage large datasets, and even interact with complex AI architectures through scripts.
As you grow more comfortable, you can leverage advanced features like wildcards and pipes to filter and funnel data seamlessly. For example, the command ls -l | grep "txt" allows you to filter a list of files to only show those with a .txt extension. This functionality not only simplifies the search for essential documents but also serves as a microcosm for how AI functions, processing vast amounts of data to deliver meaningful insights. Just as AI models learn from patterns, your command line skills will evolve through practice and experimentation, so don’t shy away from testing different commands. Explore the directory structure and search for hidden files using ls -a — each command opens up new possibilities. As someone deeply invested in AI, I often find parallels between debugging in the command line and training neural networks: both involve meticulous attention to detail and an understanding that every input can alter the output significantly.
| Command | Description |
|---|---|
ls |
Lists files in the current directory. |
cd [directory] |
Changes the current directory to [directory]. |
mkdir [folder] |
Creates a new directory named [folder]. |
rm [file] |
Removes the specified file. |
Executing Programs and Scripts from the Command Line
When you’re ready to move beyond simple commands into executing programs and scripts, the command line becomes your best friend. Think of it as a powerful, albeit somewhat esoteric, magic wand that can conjure results at your command. With the right commands, you can run applications, automate tasks, and even perform actions that would otherwise take days or weeks if done through a graphical interface. For instance, using a simple command like python my_script.py not only launches a Python program but can also initiate complex processes such as data analysis, web scraping, or machine learning model training. Most importantly, this command line approach enables repeatable results, which is crucial in both development and research environments where consistency is key.
The beauty lies in the diversity of commands you can leverage, with each operating system offering unique tools and syntax. Here are a few essential commands that you might find useful:
- chmod: Used in Unix-like systems to change the permissions of files and directories.
- cd: Lets you change directories quickly, navigating your file structure as fluidly as the mental model of your project allows.
- git: A vital portion of modern development, enabling version control that syncs up with platforms like GitHub.
Here’s a simple breakdown of executing a script, using a terminal command:
| Command | Description |
|---|---|
node app.js |
Runs a JavaScript application using Node.js. |
java -jar myapp.jar |
Executes a Java program packaged in a JAR file. |
./script.sh |
Executes a shell script in a Unix-like environment. |
From personal experience, I’ve found that mastering these commands can dramatically increase my productivity, especially when juggling multiple AI-related projects. For example, I once had a data collection script that I could only run through an IDE. By transitioning to the command line, I was able to streamline the process and manage everything with just a few keystrokes, allowing for more time spent on analysis rather than setup. In the rapidly evolving landscape of AI and machine learning, where speed and efficiency are paramount, this command line skill set becomes not just useful but fundamental for any aspiring tech enthusiast.
Using Command Line Utilities for System Monitoring
When it comes to keeping your system running smoothly, leveraging command line utilities for system monitoring can make all the difference. For example, tools like top and htop are essentials that provide real-time insights into processes consuming system resources. This allows you to not just identify rogue applications but understand how they interact with your system’s CPU and memory. It’s like peering under the hood of your computer, much like a car enthusiast would tune a high-performance engine. Regular checks with these tools can help maintain optimal performance, especially if you’re managing a server or working in a development environment.
Additionally, utilities such as vmstat and iostat delve deeper into system health by monitoring memory and I/O performance across your devices. They don’t just spit out numbers; they tell a story about how well your system is performing under pressure. Imagine being an AI data scientist relying on precise computations; one dropped frame in your processing pipeline can lead to skewed results in your model training. By using these command line tools, you conceptualize not just the data flow, but the overall ecosystem’s health. Tools like these reflect trends in machine learning too, emphasizing the importance of system resource management in AI, where model training and data processing can strain hardware. Thus, familiarity with these monitoring utilities is not just beneficial but essential for anyone looking to thrive in technical environments.
| Command | Description |
|---|---|
top |
Real-time view of running processes |
htop |
Interactive process viewer with color coding |
vmstat |
Reports virtual memory statistics |
iostat |
Statistics for CPU and I/O operations |
Leveraging Built-in Help Features for Command Line Commands
Utilizing the built-in help features of command line commands can significantly enhance your efficiency and ease of use when you’re just starting out. These features act like a roadmap in the vast, sometimes intimidating landscape of terminal commands, providing immediate support when you’re unsure of how to proceed. Many commands come with either a short summary or a comprehensive breakdown of their functionality. For instance, simply appending `–help` at the end of a command can unveil a treasure trove of information, detailing syntax, options, and examples. This approach helps demystify complex commands, turning the command line from a cryptic enigma into a powerful ally.
When navigating these help features, you might encounter lists of commands and options that, at first glance, feel overwhelming. However, breaking these down into digestible segments can provide clarity. Consider familiarizing yourself with a few common commands and their help outputs as you hone your skills. Here’s a simple breakdown of commands you might find helpful:
| Command | Description | Example Usage |
|---|---|---|
| ls | Lists files and directories | ls -la |
| cd | Changes the directory | cd /path/to/directory |
| cp | Copies files | cp source.txt destination.txt |
By tapping into these built-in resources, not only do you expedite your learning curve, but you also empower yourself to explore more advanced concepts comfortably. Just as learning a new programming language involves understanding its syntax, navigating command line help is akin to acquiring the foundational skills that will later enable you to dive into scripting or automation. In a rapidly evolving AI landscape, where command lines are often used to interact with AI tools and applications, mastering these will position you to harness the full potential of technology—from data analysis to project deployments and beyond. Embrace the learning experience and enjoy the journey into the command line world!
Redirecting Input and Output in the Terminal
is akin to giving your computer express lanes for data. Imagine you’re at a busy intersection, and you have the choice to either follow the winding path or take the shortcut directly to your destination. In terminal terms, you can redirect the flow of data using operators like > for output and < for input to streamline your command tasks. When you use the > operator, for instance, you're telling the system: "Hey, instead of displaying this output right here, please save it to a file." Similarly, using < allows you to funnel input from a file straight into a command—an invaluable technique for handling large datasets or automation scripts. Here’s a quick reference for some common operators:
| Operator | Description |
|---|---|
> |
Redirects output to a file (overwrites) |
>> |
Appends output to a file |
< |
Redirects input from a file |
| |
Pipes output from one command to another |
While the mechanics may seem simple, mastering these techniques has profound implications. For example, when conducting data analyses—let’s say with AI models—redirecting output allows you to save results efficiently without cluttering your terminal window. Here’s a personal anecdote: I once ran a lengthy machine learning model, and instead of watching lines scroll endlessly, I redirected the output to a file and went for coffee. When I returned, I had my predictions neatly saved and analyzed them on my own time. Understanding these capabilities doesn’t just enhance your terminal efficiency; it also empowers you to handle large volumes of data—an essential skill in the age of big data and AI-driven solutions. Investing time in grasping input and output redirection will set a strong foundation for your journey into more complex programming tasks that utilize AI technology effectively.
Understanding and Using Environment Variables
Environment variables serve as a bridge between your terminal session and the operating system, acting as a customizable space to store configuration settings, paths, and other vital information. Think of them as the digital equivalents of a café menu, where each entry represents a critical ingredient or tool you need to move forward with your project. For example, instead of hard-coding sensitive information like API keys into your applications, you can define them as environment variables. This not only enhances your security (keeping those keys away from prying eyes) but also makes your applications scalable and easier to manage across different environments. Here’s a short overview of the types of environment variables you might encounter:
- User Variables: Set specifically for a user account, ideal for personal setups.
- System Variables: Define settings that apply to all users on the machine, perfect for system-wide configurations.
- Shell Variables: Temporary variables created within a shell session, useful for quick, transient settings.
To utilize these variables effectively, one can employ commands like export in Unix-like systems or set in Windows Command Prompt. Within my own experiences in AI development, I've often found that a well-organized set of environment variables can significantly streamline troubleshooting during deployment. For instance, if you’re adjusting your model parameters or paths to datasets, having these variables persistently configured saves the hassle of redefining them—similar to always keeping your favorite toolkit in easy reach. Moreover, advancements in AI frameworks like TensorFlow and PyTorch often rely on environment variables to identify resource locations, such as CUDA devices. In many cases, overlooking this aspect can lead to a cascading effect of complications, especially in larger AI systems where scaling and resource management are pivotal.
| Variable Type | Description |
|---|---|
| User Variables | Personalized settings for individual user accounts. |
| System Variables | Global settings impacting all users on a system. |
| Shell Variables | Temporary settings for the session's lifetime. |
Creating and Managing Shell Scripts for Automation
Shell scripts are your trusty assistant in the realm of automation, capable of simplifying routine tasks that would otherwise consume your precious time. Think of them as the magic wands of the terminal—when wielded correctly, they can accomplish complex workflows with just a simple command. For beginners, creating a shell script involves selecting a text editor (like nano, vim, or even Visual Studio Code), writing the series of commands you wish to automate, and saving the file with a .sh extension. Once you grant your script execution permissions using the chmod +x script.sh command, you're ready to unlock a world of efficiency.
Managing your shell scripts effectively is just as crucial as creating them. Organize your scripts into clearly labeled directories to prevent chaos from taking over your command-line ecosystem. You might even develop a version control habit by utilizing Git, which not only tracks changes but also allows your fellow coders to collaborate seamlessly. I fondly recall my initial missteps, where I’d named scripts with cryptic abbreviations only I could decipher! Consider adding comments within your scripts to guide future you (or anyone else who might stumble upon them) through your thought process. A neatly formatted shell script, complete with thoughtful comments, can be a lifesaver—it’s like leaving breadcrumbs for a friendly woodland creature in a coding forest.
| Task | Shell Command |
|---|---|
| Change Directory | cd /path/to/directory |
| List Files | ls -l |
| Copy File | cp source.txt destination.txt |
| Delete File | rm file.txt |
Tips for Troubleshooting Common Command Line Issues
When you're navigating the intricacies of the command line, you may encounter issues that feel like stumbling blocks on your journey to becoming a terminal wizard. One of the most common frustrations is when commands fail to execute. This might stem from a simple typographical error, incorrect file paths, or even permission problems. Check these basics before delving deeper:
- Verify command accuracy: Look for typos or misplaced characters, as these are often the culprits.
- Confirm paths: Use
pwdto ensure you're in the right directory; a misplaced file can lead to error messages. - Permissions matter: Make sure you have the necessary permissions to execute the command. Utilize
ls -lto check file permissions.
In my early days of using the command line, I often got stuck at the permission hurdle, especially with Linux systems. It can be mind-boggling at first—like showing up to a party and finding out your name isn't on the guest list. When you run into command not found errors, it can be beneficial to explore your system’s PATH variable. The PATH tells your terminal where to look for the commands you want to run. This can be visualized as a treasure map pointing to the treasure troves of executable files. If you're not finding the right treasure, you might need to update this map. With just a few right clicks or edits, you'll often find that you can run your favorite apps or scripts without a hitch. Understanding how deeply AI tools interact with command line interfaces—like when deploying machine learning models in a cloud environment or managing data pipelines—expands your horizons. Each cmd in the terminal can act as a cog in a vast machine working toward data-driven insights.
| Issue | Common Solution | Personal Insight |
|---|---|---|
| Command Not Found | Check spelling and PATH variable | Realizing PATH issues can simplify many command errors. |
| Permission Denied | Change permissions using chmod | Permissions are gatekeepers—understanding them empowers you more. |
| File Not Found | Verify filepath and existence | A directory tree is your friend—get acquainted with it! |
Resources for Further Learning and Mastery of Terminal Skills
As you embark on your journey to mastering terminal skills, leveraging a variety of resources will significantly aid your understanding and efficiency. Consider exploring the following materials that not only break down the complexities of command-line interfaces but also enhance your overall tech literacy:
- Online Courses: Platforms like Coursera and Udemy offer hands-on courses tailored for beginners that cover both fundamentals and advanced topics.
- YouTube Tutorials: Channels such as Traversy Media or The Net Ninja provide excellent visual aids, often breaking down information into digestible snippets.
- Books: "The Linux Command Line" by William E. Shotts Jr. is a must-read for anyone looking to deepen their command-line abilities.
- Official Documentation: Don't overlook the power of reading the manual pages on Unix/Linux systems; they can be surprisingly friendly and enlightening for newcomers.
- Forums and Community: Platforms like Stack Overflow or dedicated Reddit communities are invaluable for getting real-time help and sharing experiences with fellow learners.
Additionally, as artificial intelligence continues to evolve, the integration of command-line proficiency with AI tools is becoming increasingly crucial. Consider delving into the interplay between AI frameworks like TensorFlow or PyTorch and command-line operations. Mastering the command line can unlock the potential to automate workflows and run machine learning scripts efficiently. It’s fascinating how a deep understanding of terminal commands can facilitate data analysis across different domains. To help visualize this, here's a simple table reflecting how terminal skills can enhance various sectors:
| Sector | How Terminal Skills Help |
|---|---|
| Data Science | Streamlined data manipulation and analysis |
| Web Development | Efficient deployment and maintenance of applications |
| Cybersecurity | Advanced scripting for penetration testing |
| Artificial Intelligence | Running experiments and managing datasets |
Maintaining Security Best Practices in the Command Line Environment
When we venture into the command line environment, it's akin to entering a vast digital frontier. One of the pivotal aspects that often gets swept under the rug is the necessity of maintaining proper security practices—a topic I wish I'd paid more attention to early in my coding journey. Did you know that even a simple command can lead to catastrophic data loss or an unauthorized breach? The power and flexibility of terminal commands come with equal responsibility. Hence, it's crucial to adopt a proactive mindset by adhering to a set of fundamental principles. Consider implementing the following security measures:
- Use SSH: Instead of Telnet, which exposes your data in plaintext, embrace SSH for secure communication.
- Regular Updates: Keep your tools and libraries updated to shield against vulnerabilities.
- File Permissions: Understand and manage permissions; a simple chmod command can transform your file's visibility.
- Environment Variables: Use them to store sensitive information like API keys instead of plaintext files.
Having had my fair share of mishaps, I can tell you that forgetting to secure my environment led to some very uncomfortable late-night debugging sessions. For instance, I once ran an innocuous-looking script and inadvertently exposed user credentials due to overly permissive file settings. It turned into a valuable lesson—one that echoes the historical parallels of data breaches with real-world implications, much like the infamous equifax incident that taught industries about the importance of cybersecurity. To help visualize the myriad of potential threats, consider the brief overview below comparing common command line vulnerabilities against possible countermeasures:
| Vulnerability | Countermeasure |
|---|---|
| Exposed commands | Use aliases for sensitive commands |
| Unencrypted data transfer | Utilize encrypted protocols (e.g., SFTP) |
| Insecure API access | Limit API exposure with firewall rules |
This recognition of risks combined with real-world examples emphasizes the importance of effective security practices in the command line. In an age where AI technologies are increasingly integrated into development environments, safeguarding your command line not only protects your projects but also contributes to the broader ecosystem—an indispensable effort in mitigating AI-related risks across sectors. After all, a secure foundation fosters innovation without fear, leading to a flourishing technological landscape that ultimately benefits everyone.
Exploring Advanced Command Line Features and Tools
As you dive deeper into the terminal, you'll discover an abundance of advanced command line features and tools that can significantly enhance your productivity. One such treasure is the tab completion feature, which saves time by automatically suggesting commands and files as you type. This functionality can intuitively learn your patterns, making the command line interface feel almost personalized. Imagine typing only a fragment like `git che` and having it suggest `git checkout`, which exemplifies not only efficiency but also the sophistication of modern terminals. It's similar to how AI tools predict your next word based on prior input—only here, it’s your computer predicting your next command based on your file structure and command history!
Another game-changer in command line interfaces is the use of aliases. These handy shortcuts allow you to create custom commands tailored to your workflow. For instance, setting `alias gs='git status'` means you need to type only those two letters to get the current status of your git repository, skipping verbose command typing altogether. It’s akin to setting up your own command line "AI assistant" that understands your preferences! If you're working with a team, sharing aliases through a common `.bashrc` or `.zshrc` can foster a cohesive working environment and ensure everyone's on the same page. Here’s a simple table to illustrate some useful aliases you might consider implementing:
| Alias | Command | Description |
|---|---|---|
| gs | git status | Check the status of your Git repository |
| gl | git log --oneline | View your commit history in brief |
| .. | cd .. | Move up one directory |
Exploring these advanced features not only automates repetitive tasks but significantly improves your command line experience, making you feel more connected to the AI that powers these tools. For instance, when using tools like grep or awk, which allow for sophisticated data processing directly in the terminal, you can filter large datasets or access logs with remarkable efficiency. It’s fascinating to see how these command line capabilities echo the functionality of data manipulation in AI environments, where parsing through large amounts of information swiftly is pivotal. As the field of AI evolves, skills gained from mastering the command line become increasingly relevant across sectors—from software development to data analysis, enriching the toolkit of both newcomers and seasoned professionals alike.
Q&A
Q: What is a terminal or command prompt?
A: A terminal, also known as a command prompt in Windows, is a text-based interface that allows users to interact with the operating system by typing commands. It enables users to perform tasks such as file management, system configuration, and program execution without the need for a graphical user interface.
Q: How do I access the terminal or command prompt on my operating system?
A:
- Windows: You can access the command prompt by typing "cmd" in the search bar and selecting "Command Prompt." Alternatively, you can press
Win + R, type "cmd," and hit Enter. - macOS: The terminal can be found in Applications > Utilities > Terminal, or you can search for "Terminal" using Spotlight (
Cmd + Space). - Linux: Most Linux distributions include the terminal in the applications menu under System Tools or Accessories. You can also typically open it with the shortcut
Ctrl + Alt + T.
Q: What are some basic commands I should know?
A: Key basic commands include:
ls(Linux/macOS) ordir(Windows) – Lists the contents of a directory.cd– Changes the current directory.mkdir– Creates a new directory.touch(Linux/macOS) orecho > filename(Windows) – Creates a new file.cp(Linux/macOS) orcopy(Windows) – Copies files.mv– Moves or renames files.rm(Linux/macOS) ordel(Windows) – Deletes files.
Q: What is the difference between a command and an argument?
A: A command is a specific instruction that you give to the terminal or command prompt to perform an action, such as ls or mkdir. An argument provides additional information to the command, such as the name of the file or directory you want to target, like mkdir new-folder.
Q: Can I customize my terminal experience?
A: Yes, many terminals allow customization options such as changing the color scheme, font style, and window size. You can also create aliases for commands to simplify usage and can often configure the terminal to start in a specific directory.
Q: What are environment variables, and why are they important?
A: Environment variables are dynamic values that can affect the behavior of processes on an operating system. They store information such as the system path, user profile settings, and temporary files location. Understanding and managing environment variables is essential for efficient command line usage, especially when working with scripts or multi-user systems.
Q: What resources can I use to learn more about using the terminal?
A: There are numerous resources available to help you learn about the terminal, including:
- Online tutorials and courses, such as Codecademy and freeCodeCamp.
- Books like "The Linux Command Line" and "Windows Command Line Administration Instant Reference."
- Community forums like Stack Overflow and Reddit’s r/commandline for discussion and troubleshooting.
Q: Are there any risks associated with using the terminal?
A: Yes, there are risks, particularly because commands executed in the terminal can make significant changes to your system. Users should exercise caution, especially with commands that delete or modify files (rm, del, etc.), as they can result in data loss or system instability if misused. It is advisable to understand a command and its consequences before execution.
Insights and Conclusions
In conclusion, mastering the terminal or command prompt can significantly enhance your efficiency and productivity when navigating and managing your computer systems. This guide has provided a foundational understanding of key concepts, essential commands, and practical tips for beginners eager to explore the command line interface. As you continue to familiarize yourself with terminal commands, remember that regular practice and experimentation are crucial for building confidence and proficiency. Whether you are a budding programmer, an IT professional, or simply a curious user, developing these skills will empower you to perform complex tasks with ease and streamline your computing experience. With the knowledge gained from this guide, you're now better equipped to unlock the full potential of your system through the command line. Happy exploring!