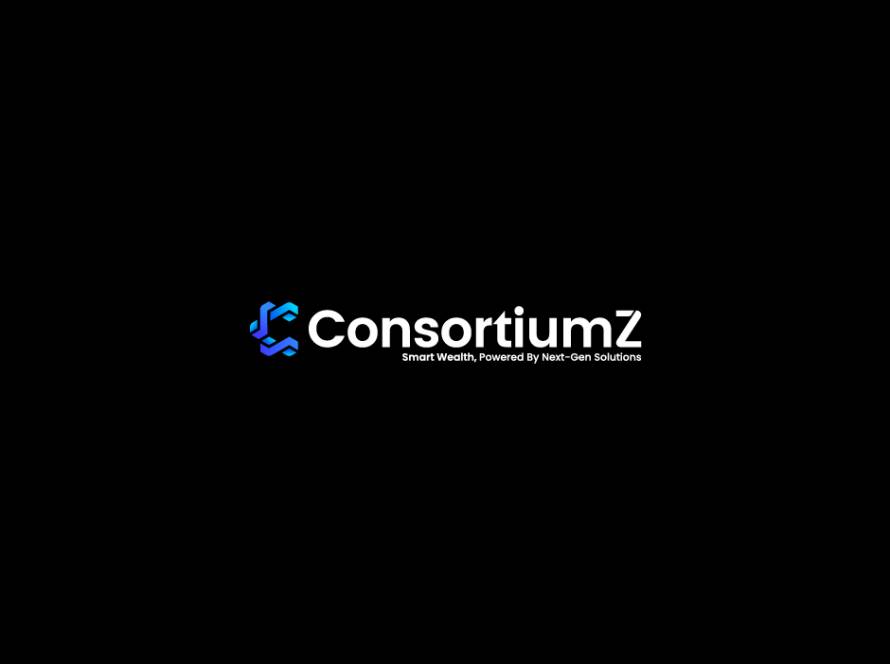in an increasingly interconnected world, Apple’s advanced intelligent features are designed to enhance user experience across its devices, including the iPhone, iPad, and mac.However, some users may prefer a more streamlined approach, opting to turn off these intelligent functionalities for reasons such as privacy concerns, battery preservation, or personal preference. Whether you’re looking to disable features like Siri Suggestions,Automated Insights,or other smart functionalities,this article provides a step-by-step guide on how to effectively turn off Apple Intelligence on your devices. By following these instructions, you can regain control over your device’s capabilities and tailor your user experience to better suit your needs.
Table of Contents
- Understanding Apple Intelligence and Its Features
- Navigating Privacy Settings on Your Device
- Disabling Siri and Suggestions on iPhone and iPad
- turning Off Siri Suggestions in the macOS Environment
- Managing Location Services and Background App refresh
- Adjusting Notification preferences Related to Apple Intelligence
- exploring accessibility Settings to Limit Apple Intelligence
- Reviewing App Permissions and Data Tracking Options
- Q&A
- The Conclusion
Understanding Apple Intelligence and Its Features
Apple Intelligence, Apple’s advanced AI assistant framework, embeds intelligent features into its ecosystem, enhancing user interaction and optimizing device functionality. Innovations such as predictive text, smart photo categorization, and personalized recommendations are led by powerful machine learning algorithms. As an example, when you type on your devices, the predictive text feature isn’t merely guessing; it analyzes your writing habits, ensuring keystrokes align with your unique style. This smart assistance helps even newcomers navigate the digital landscape,ultimately improving productivity and overall experience.Though, as these systems become more pervasive, concerns arise around data privacy and user autonomy.
Interestingly, the evolution of such technology parallels pivotal moments in computing history. Remember when personal computers transitioned from basic functionalities to personalized experiences? Today’s AI is following a similar trajectory, pivoting from simple algorithms to deep learning architectures that continuously refine their output.Features like automatic photo organization or Smart Suggestions in Apple Music aren’t just flashy tools—they symbolize an ongoing shift toward user-centric AI that adapts to preferences. Yet, as we embrace these advancements, we must critically assess their implications on our data security and control. With AI playing a crucial role in how we interact with technology,understanding and managing its features—such as opting to turn off Apple Intelligence—can help restore a sense of agency in our digital lives.
Navigating Privacy Settings on Your Device
When delving into your device’s privacy settings, it’s essential to consider the intricate relationship between AI features and personal data. For instance, Apple’s intelligent features, like Siri and Suggestions, rely heavily on data patterns and user behavior to provide a tailored experience. However, this comes with a trade-off: your data is continuously processed to offer that convenience. To manage these settings effectively, navigate to Settings > Privacy & Security on your iPhone or iPad. Here, you’ll find an array of options that allow you to customize what you share with Apple’s ecosystem. Disabling ‘Location Services’ for certain apps can substantially reduce data mining, while adjusting settings for Siri & Search can limit how much facts is utilized by the assistant.
If you own a Mac, the approach is slightly more nuanced. Head to System Preferences > Security & Privacy and you’ll discover deeper controls managing both local and cloud data. As a notable example, consider turning off ‘Sign In with Apple’ for third-party apps that may not uphold the same stringent privacy standards. This feature can feel like a digital bouncer ensuring only vetted guests can access your information, yet not all bouncers are created equal. Balancing functionality with privacy is like walking a tightrope—one misstep can expose your data to unexpected risk. in a world increasingly reliant on AI, these settings become paramount, not just for safeguarding your personal information but also for shaping how developers create AI applications. think of it as laying down the rules for an intricate game—without your input,the rules may not serve your best interests. By making informed changes, you’re participating in a larger conversation about data ownership and privacy in this AI-driven era.
Disabling siri and Suggestions on iPhone and iPad
Disabling Siri and app suggestions on your iPhone or iPad can transform how you interact with your device, creating a more streamlined experience that allows for greater focus and less distraction. Navigating through the numerous settings might feel daunting at first, especially if you’re new to Apple’s ecosystem.However,taking control of Siri involves a few straightforward steps. Head into Settings, then tap on siri & Search. From here, simply toggle off options such as Listen for “Hey Siri”, Press Side Button for Siri, and Suggestions from Apple. Once you’ve made these adjustments, your device will no longer invoke siri or display app suggestions that can sometimes clutter your screen and divert your attention from other tasks.
Moreover, it’s crucial to understand why someone might want to disable these features. From a practical standpoint, it allows for a cleaner user interface and enables a focus on tasks without the constant buzz of notifications. In a world that’s increasingly relying on AI for personalized experiences,disabling these features can be akin to taking a step back and regaining control over technology. Think of it as a mental decluttering; just like organizing your digital files for improved productivity. This deliberate choice often resonates with many tech-savvy individuals who see value in minimizing distractions and regaining focus in their daily digital interactions. In an age where your device’s AI constantly learns your habits, controlling Siri reflects not just personal preference but a conscious decision to dictate how AI should assist rather than overwhelm.
Turning Off Siri suggestions in the macOS Environment
Disabling Siri Suggestions on your Mac can be a liberating step in reclaiming your privacy while allowing you to maintain focus on your tasks. Apple’s virtual assistant is designed to learn from your usage patterns, delivering tailored suggestions which, even though remarkable, can feel like an omnipresent observer. Navigating through system Preferences isn’t as daunting as it may seem. Here’s a rapid guide to help you through the process:
- Open System Preferences from the Apple menu or using Spotlight (Command + Space and type “System Preferences”).
- Click on Siri & Spotlight.
- Uncheck the boxes next to Show Siri Suggestions in Search and Show Siri Suggestions in Lookup to halt those inquisitive insights.
It’s essential to recognize that turning off these suggestions means you’ll lose personalized recommendations that could help streamline your daily digital tasks. Imagine Siri as a helpful librarian who knows your preferences but, at times, can crowd the table with an abundance of information. Alternatively, when unmanaged, this intelligence can lead to unsolicited notifications or suggestions that interrupt your workflow. In sectors like education and research,where concentration is vital,the reduction of these distractions can greatly enhance productivity. As AI continues to evolve, understanding what features to carry with us and what to leave behind allows us to shape tools that genuinely enhance human capability.
| Feature | Pros | Cons |
|---|---|---|
| Siri Suggestions | Tailored user experience, efficient task management | potential privacy concerns, overwhelming alerts |
| Turning off Suggestions | Reduced distractions, enhanced privacy | Loss of personalized shortcuts, potential decrease in efficiency |
Moreover, reflecting on AI’s overarching trajectory reveals intriguing implications for privacy laws and data utilization across industries. With the EU’s GDPR or CCPA in the US, the parallels between consumer expectations and corporate practices are becoming more pronounced. Knowledge workers, educators, and innovators alike must always weigh the benefits of enhanced AI functionalities against their privacy preferences. Striking a balance here is crucial—much like tuning a finely crafted instrument to produce just the right note,it requires careful consideration of both the advantages and drawbacks inherent in such technology.
Managing Location Services and Background App Refresh
Managing the intricacies of location services on your Apple devices goes beyond just toggling settings; it’s about understanding the dance between convenience and privacy. Location Services allows apps to use your device’s GPS, Wi-Fi, and cellular data to determine your position. While this can enhance user experience—think personalized maps or location-based reminders—it can also lead to undesired data collection.To take back control, ensure you only allow access where it truly benefits you. Navigate to Settings > Privacy & Security > Location Services, and review your apps. You can choose between options like “Never,” “While Using the App,” and “Always.” Personally,I’ve found it curious how often apps request access to my location without a valid reason—food delivery apps should need my location,but why does a flashlight app need to know where I am?
Additionally,let’s shed light on Background App Refresh. This feature allows apps to update their content in the background, which can feel like a smart assistant managing multiple tasks for you. However,as an AI specialist,I can’t help but view this through the lens of data efficiency and battery consumption. By keeping apps constantly running tasks behind the scenes, you might unknowingly be adding unneeded load to your device.To manage this, head over to Settings > General > Background App Refresh. Here, you can switch it off entirely or select specific apps that you trust to operate in the background. Personally, I prefer keeping it limited to only a few essential applications—like social networking—to maintain responsiveness without compromising battery life. As new technologies emerge, the way we manage these settings becomes crucial in ensuring our AI-driven devices adapt intelligently to our lives without overstepping the boundaries of privacy or performance.
Adjusting Notification Preferences Related to Apple Intelligence
Adjusting your notification preferences is a pivotal step in managing how Apple Intelligence interacts with your daily digital life.As someone who’s navigated the labyrinth of AI features,I’ve frequently enough found it necessary to fine-tune these settings to strike a balance between innovative assistance and the quietude I crave from constant alerts.The notifications you receive can enhance productivity, but when they become an insistent barrage, I often liken it to an overly friendly AI assistant who just doesn’t know when to stop talking. Here are a few adjustments to consider:
- system Preferences: Go to your device’s settings and locate “Notifications.” Here, you can tailor which apps have the ability to send you updates related to Apple Intelligence.
- Limit Suggestions: Turn off suggestions in notifications if you find them distracting. You can control features such as Siri Suggestions and predictive functionalities.
- Focus Modes: Utilize Focus modes to silence notifications during specific times; this is especially useful during high-concentration tasks or personal downtime.
Understanding how to calibrate these preferences requires not only tweaking settings but also recognizing the broader implications of AI in our interactions. As a notable example, as AI continues to evolve and become more embedded in our devices, the notifications we receive represent the intersection of digital convenience and user experience design. Think about this: as Apple Intelligence refines its algorithms, it gathers data which can lead to smarter suggestions but also raises questions about privacy and data ownership. Wouldn’t you agree that we need to navigate this landscape carefully? It’s imperative to balance the usefulness of these intelligent recommendations with an awareness of the potential data footprints they leave behind.
| Notification Type | Recommended Setting |
|---|---|
| Siri Suggestions | Off/As Needed |
| Location-Based Alerts | On During Work Hours |
| Daily Briefings | Off |
As we immerse ourselves deeper into this AI-driven world, it becomes essential to grasp that these adjustments are not just about personal preferences but also reflect a broader trend in how technology is reshaping our interactions with devices. Customizing your notification preferences can lead to greater efficiency, but it also demands an understanding of the ethical considerations that come with living in an age dominated by machine learning. Think of it as curating your digital environment to better suit your personal and professional landscape—where each notification serves a purpose rather than simply cluttering your mind.
Exploring Accessibility Settings to Limit Apple Intelligence
Adjusting your device’s accessibility settings can significantly enhance your experience while using an iPhone, iPad, or Mac—especially when you want to dial back the overwhelming features powered by Apple’s Intelligence. These features may often seem omnipresent, driven by the ever-expanding capabilities of AI. Imagine if your device were like a helpful but overly keen friend, eager to solve every problem, sometimes to the point of distraction. By exploring the settings, you can strategically tone down this digital companionship. In your device’s settings, you can leverage options such as Siri Suggestions and Personalized Recommendations—both of which can be adjusted to limit their functionality and allow you to take control of the depth of Apple’s algorithmic involvement in your daily activities.
When delving into these features, consider using Accessibility Shortcuts to simplify your interactions with the device while minimizing AI suggestions. For example,setting up Quick Settings can help you toggle on/off various intelligent features with just a button press. Here are a few noteworthy strategies:
- turn Off Siri: Navigate to Settings > Siri & Search, where you can disable features like “Listen for ‘Hey Siri’.”
- Limit Personalized Ads: Head to Settings > Privacy > Apple Advertising to halt tailored advertising driven by AI analysis of your behavior.
- Disable Location Services: Under Settings > Privacy > Location Services, consider switching off services that inform machine learning models about your whereabouts.
By making these adjustments, you’ll empower yourself with a more focused and less AI-influenced experience, allowing your device to serve you on your terms.
Reviewing App Permissions and Data Tracking options
the app ecosystem on Apple devices is expansive, and with great power comes great responsibility—or, in this case, great scrutiny regarding permissions and data tracking. When you install an app, it frequently enough requests access to various device features, like your camera, location, or contacts. It’s vital to routinely review these permissions to not only protect your personal privacy but also to maintain the integrity of your device’s performance. I recommend habitually checking these settings rather than waiting for a privacy scare to push you into action. Think of it as an annual health check-up for your digital self. Just as you wouldn’t let someone rummage through your personal settings uninvited, understanding who has access to your data is crucial in today’s increasingly interconnected world.
A critical aspect of this is recognizing the implications of your choices.When an app requests access to location services, for example, it might seem harmless for a navigation app, but consider the broader effects. By sharing your precise geographical data, you enable a level of tracking that could inform targeted advertising or even influence prices based on your specific location. To simplify this evaluation process, I’ve created a table that outlines common app permissions along with their implications for your data privacy:
| Permission | Common Use | Privacy Implication |
|---|---|---|
| Location Access | Maps, Ride-sharing | Tracking your movements |
| Camera | Photo Apps, Scanning | Potential for unsolicited captures |
| Contacts | Social Media | Data breach risk from shared contacts |
| Microphone | Voice Assistants | Listening in on personal conversations |
By staying vigilant and understanding the implications of your selections, you foster a more secure digital environment for yourself and prevent potential misuse of your data.Being an informed user is just as vital as the technology itself. As AI continues to evolve, especially with advancements in behavioral prediction models, the nature of permissions and data management will play an even more crucial role in determining the user experience across sectors, from social media to smart home technology. Your decisions today will directly impact the future landscape of digital interactions and privacy rights, making it ever more essential to stay informed and proactive in managing app permissions.
Q&A
Q&A: How to Turn Off Apple Intelligence on an iPhone, iPad, or Mac
Q: What is Apple Intelligence?
A: Apple Intelligence refers to various machine learning and AI-driven features built into Apple devices, such as Siri, predictive text, personalized recommendations, and location-based suggestions. These features are designed to enhance user experience by providing personalized assistance and information.
Q: Why would someone want to turn off Apple Intelligence?
A: Users may want to disable Apple Intelligence for privacy reasons, to prevent data collection, or to reduce the influence of AI on their device’s functionality. Some users find that certain features are not useful or prefer to manage their device manually.
Q: How can I turn off Apple Intelligence on my iPhone or iPad?
A: To turn off specific Apple Intelligence features on an iPhone or iPad, follow these steps:
- Disable Siri: Go to Settings > Siri & Search. Turn off “Listen for ’Hey Siri’,” “Press side Button for Siri,” and “Suggestions in Search.”
- Limit Personalized Ads: Navigate to Settings > Privacy > Apple Advertising and toggle off ”personalized Ads.”
- Manage Location Services: Go to Settings > privacy & Security > Location Services. Here, you can turn off location services for individual apps or disable it entirely.
- Turn Off Suggested Apps: Go to Settings > Home Screen and toggle off “Show Suggested and Recent Apps.”
Q: How can I turn off Apple Intelligence on my Mac?
A: To disable Apple Intelligence features on a Mac, use the following steps:
- Disable Siri: click on the Apple menu > System Preferences > Siri. Uncheck the option “Enable Ask Siri.”
- Limit Location Services: Go to System Preferences > Security & Privacy > Privacy > Location Services.uncheck “Enable Location Services” or manage settings for individual apps.
- Turn Off Spotlight Suggestions: Go to system Preferences > Spotlight. Uncheck “Show Spotlight Suggestions” and “Show Siri Suggestions in App.”
Q: Will turning off Apple Intelligence affect my device’s functionality?
A: Yes, turning off certain features may impact how your device functions.For example,disabling Siri will remove voice-activated commands,and turning off location services might prevent certain apps from providing location-based services.Q: Can I turn Apple Intelligence back on after disabling it?
A: Yes, you can easily re-enable any Apple Intelligence features by following the same steps and toggling the settings back on.
Q: Will disabling Apple Intelligence affect my privacy?
A: Disabling Apple Intelligence features can enhance your privacy by limiting data collection and personalized tracking. Though,users should be aware that some core functionalities may still use basic data processing in ways that are not entirely controlled by the user.
Q: Is there a way to remove all traces of Apple Intelligence?
A: While you can disable features associated with Apple Intelligence, some data may still reside on your device or in your Apple account. For complete privacy, consider wiping your device or reviewing your account settings on Apple’s privacy website to manage the data stored by Apple.
The Conclusion
disabling Apple Intelligence on your iPhone, iPad, or Mac is a straightforward process that can enhance your privacy and control over your device’s functionality. By following the steps outlined in this article, you can easily manage your device’s settings to align with your personal preferences. Remember that turning off these features may limit some of the conveniences that come with Apple’s intelligent functionalities, but it ultimately allows you greater discretion over your data and how it is processed. For any further assistance,refer to the official Apple support resources,which provide extensive information and guidance tailored to your specific device.